Knowledge Base
Categories: Mail
Setting Up Email with Windows 10 Mail App
To Get Started:
- Make sure that your email address has been to your cPanel.Please follow the instructions in this article: Set Up an Email Address in cPanel
- In the steps below, we will configure the email using SSL for both incoming and outgoing settings.
How to Setup Email using Windows 10 Mail App
- Launch the Mail App by clicking on the Windows (Start) button.
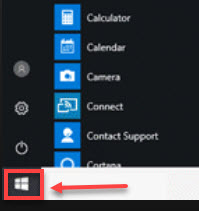
- Search Mail. Then, click on the Open link to start the application.
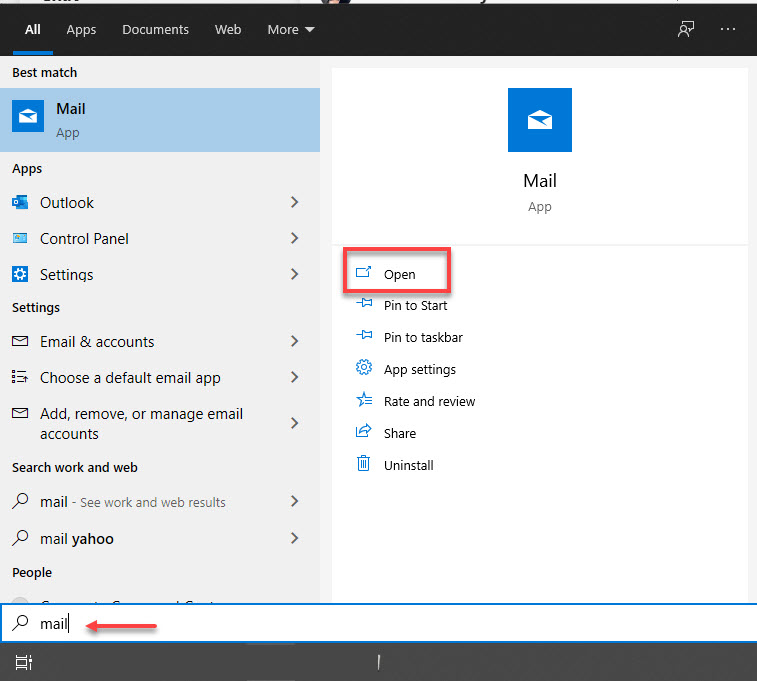
- In the Add an Account page, scroll to Advanced Setup then, select Internet Email.
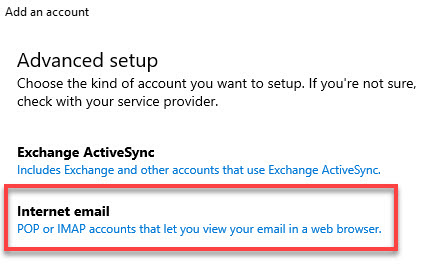
- On the next page, enter the following information:
- Email address
- User Name
- Email password
- Account name
- Send your message using this name (Email Display Name)
- Incoming email server
- SMTP email server
Please check this article to know your Incoming and outgoing mail server: Incoming and Outgoing Servers for Email Clients - Check all the tick boxes except for the Require SSL for Outgoing Email
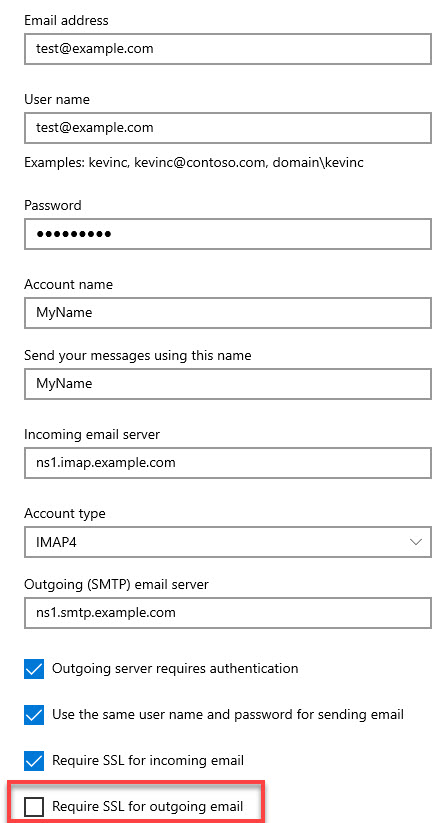
- Then, click on Sign In.
* Your feedback is too short